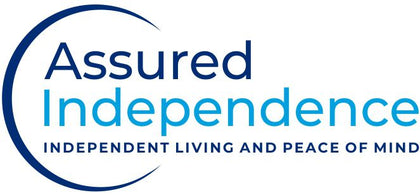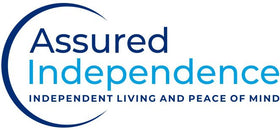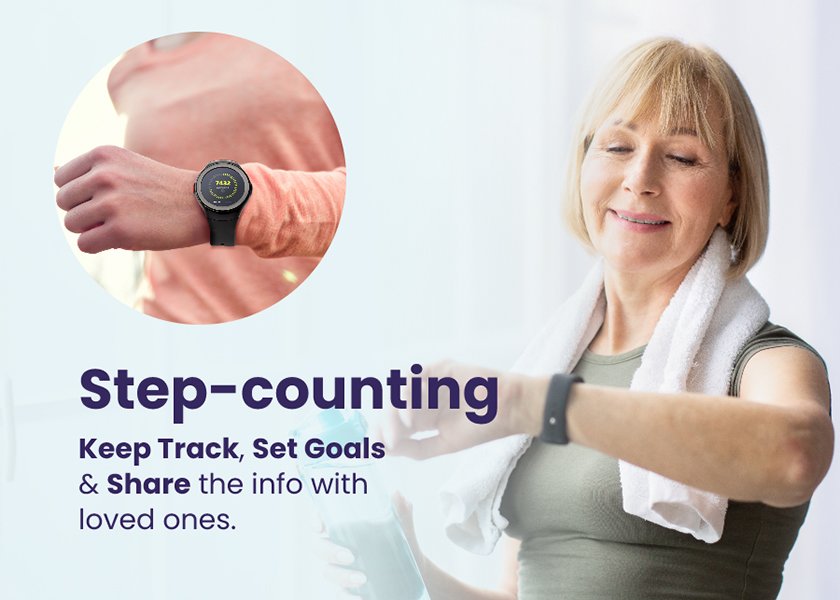MG Move – Social Circle Apps
Enable Messaging and Reminders by adding on the Social Circle Apps.
Contact our dedicated Customer Care Team to find out more about pricing and enabling these exciting features! Click here for Customer Care.
Messaging:
Important! In order to take advantage of the Messaging feature, a CareHub 365 Customer Portal is required.- Loved ones can log into their CareHub 365 Customer Portal to send messages to the MG Move.
- The MG Move user can send and respond to messages from the Messaging App.
Sending Messages to the MG Move:

Responding to messages from your CareHub 365 Customer Portal:
- If the MG Move user responds to or initiates a message, you can reply by logging into your CareHub 365 Customer Portal.
- A number badge will indicate any unread messages.
Replying to Incoming Messages:
- When a message is sent to the MG Move, the watch will indicate a new message has been received.
- The MG Move user should tap on the “View Messages” icon to read or listen to the message.
- After the user had read or played the message, they can choose to respond or delete the message.
- When responding, the user can choose from one of the pre-populated responses or record a voice message.
 |
 |
 |
Initiating a Message from the MG Move:
- Tap on the Messaging App
- Select the initials of the portal user you want to message.
- The user will be able to choose from pre-populated messages or record a voice message.
- The portal user can view the message by logging into their CareHub 365 Customer Portal.
 |
 |
Reminders:
Important! In order to take advantage of the Reminders feature, a CareHub 365 Customer Portal is required.
- Loved ones can log into their CareHub 365 Customer Portal to send reminders to the MG Move.
- The MG Move notifies the user of activities and reminders.
Sending Reminders to the MG Move:
- Log into your CareHub 365 Customer Portal.
- Click on Managed Care from the left-hand side menu.
- Click on Activities and Reminders.
- You will see any previously scheduled activities and reminders.
- Click Add New to add a new activity or reminder.
- Fill in the required fields and click Submit to save.
The MG Move will notify the user at the time of the event.
Receiving Activities or Reminders on the MG Move:
- When a reminder or activity is due, the MG Move will receive a pop-up notification on the watch.
- The user should click on the green check box to acknowledge the reminder.

Number Badge:
- The number badge shows the total number of activities and reminders left for the day.
- For each activity or reminder that passes, the number badge will decrease until all the events scheduled have occurred.
- If there are no activities or reminders scheduled for the day, there will be no number badge.

View the Day’s Activities or Reminders:
- View the day’s activities or reminders by tapping on the reminder’s app.
- Once the app opens, the user will see the first scheduled reminder for that day.
- The user can scroll through the of all reminders for that day by swiping from right to left.
- The user will be able to see the reminder description, details, and the scheduled time.
- Exit the reminders by tapping on the green check mark or by a quick press of the red button.
- If there are no reminders scheduled for that day, the screen will say, “No Reminders”.
 |
 |